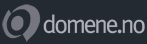Hvordan installere Wordpress
Wordpress installeres på ditt webhotell via kontrollpanelet til domenenavnet. Merk at du må ha en av webpakkene våre WEB15, WEB30 eller WEB50 for å se valgene nedenfor. har du ikke en av de kan du oppgradere EPOST pakken din i kundewebben din.
Steg 1:
Først må du logge inn i kundewebben.
Steg 2:
Så må du logge inn i kontrollpanelet til det aktuelle domenenavnet.
Steg 3:
Trykk på "Installer Nettsted/Wordpress"

Steg 4:
Hold muspekeren over Wordpress logoen og trykk på "Install"

Steg 5:
Ikke endre noe på de 2 første feltene "Domain" og "Directory" hvis du ikke vet hva du gjør og har behov for det.
1 - Lagre "Admin Username" og "Admin Password" på forsvarlig vis. Domene AS har IKKE denne informasjonen skulle du miste den. Det er viktig at dette er gode brukernavn og passord da Wordpress ligger i utgangspunktet åpent for at hvem som helst kan forsøke å logge seg inn.
2 - Feltet "Admin Email" er fyllt ut med kontaktadressen til domenet. Dette vil være adressen hvor du kan hente ut nytt passord til Wordpress skulle du glemme det. Endre adressen om du trenger det.
3 - Vi anbefaler å skru på "Limit Login Attempts". Dette sperrer ute uvedkomne brukere som forsøker å gjette passordet ditt.
4 - Du kan også velge ett annet grafisk tema en standard temaet under "Select Theme". Det som vises her er bare en liten brøkdel av det som er tilgjengelig i Wordpress etter du har alt ferdig installert og er inne i administratorsiden din.
5 - Trykk på "Install".

Steg 6:
Hvis det ligger noe på domenet ditt fra før, standard parkeringssiden eller noe annet kan du få feilmeldingen nedenfor.
Sett på sjekkmerket og trykk "Install" nederst på siden igjen.


Steg 7:
Nå er Wordpress installert. Du kan logge på administratorsiden din på http://www.<mittdomenenavn>/wp-admin. Hvis ditt domene er HJEMMESIDE.COM ville adressen vært http://www.hjemmeside.com/wp-admin
Du logger på med "Admin Username" og "Admin Passord" fra punkt 4 ovenfor.
Steg 8 (ett meget viktig steg):
Wordpressinstallasjonen din ligger åpent på internet. Pga populæriteten av Wordpress er det ett yndet mål for hackere og andre som bare vil ødelegge. Derfor er det meget viktig at du holder Wordpress, dets temaer og tillegg (addons) oppdaterte.
Heldigvis er det en veldig enkel jobb. I administratorsiden for Wordpress vil det stå med ett lite rødt merke øverst til venstre om det finnes oppdateringer til noe. Her kan du klikke deg inn og velge å oppdatere Wordpress, temaer og addons med hvert sitt klikk. Det er meget raskt og krever ingen ny konfigurasjon, bare det ene klikket. Det hele tar kanskje 3-5 minutter og kan spare deg for veldig mye arbeid skulle noen klare å bryte seg inn fordi du hadde en gammel versjon av ett tema hvor en sikkerhetsbrist var blitt oppdaget.
Vi anbefaler at du sjekker for oppdateringen minst en gang i måneden.